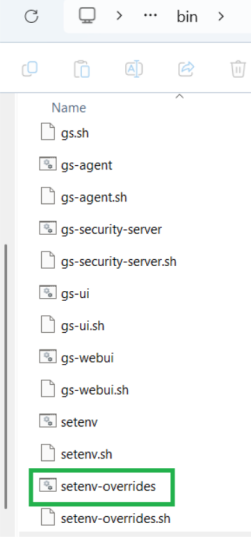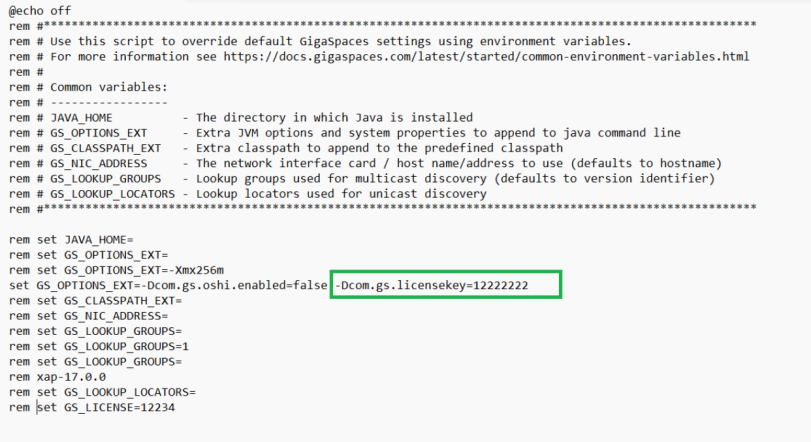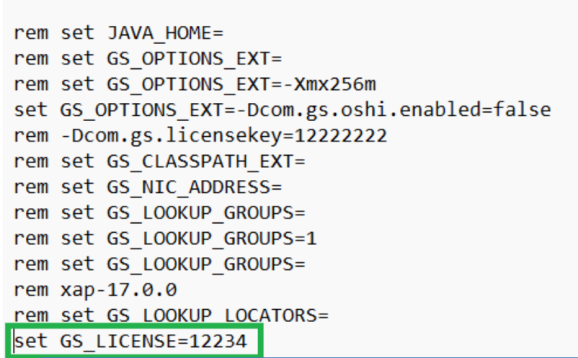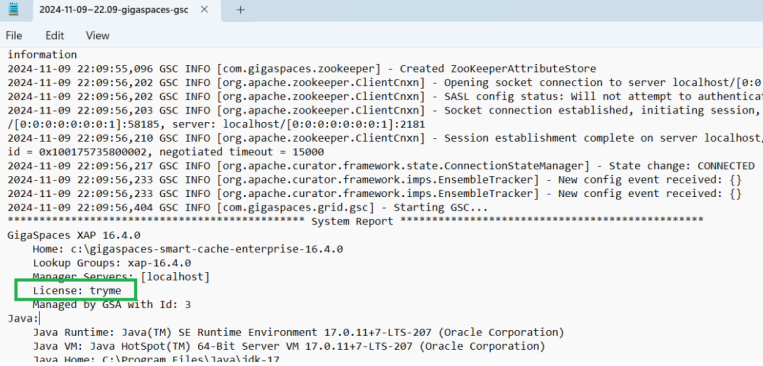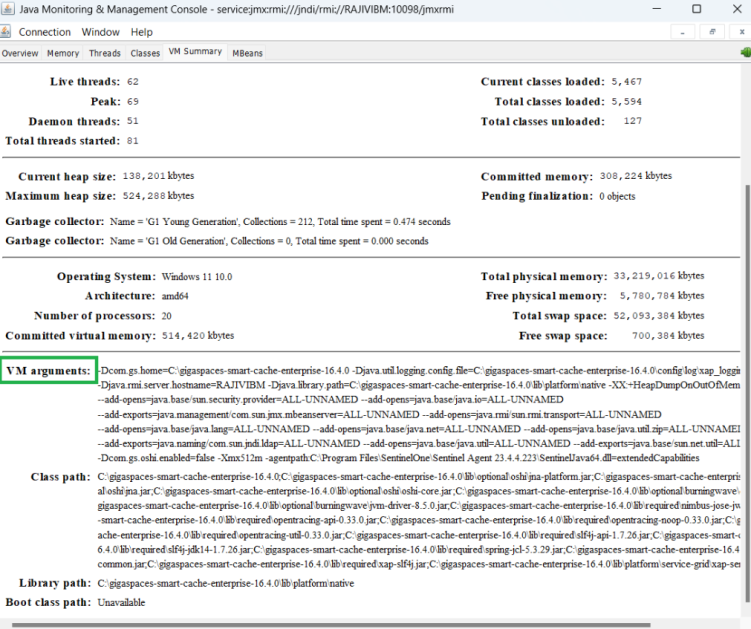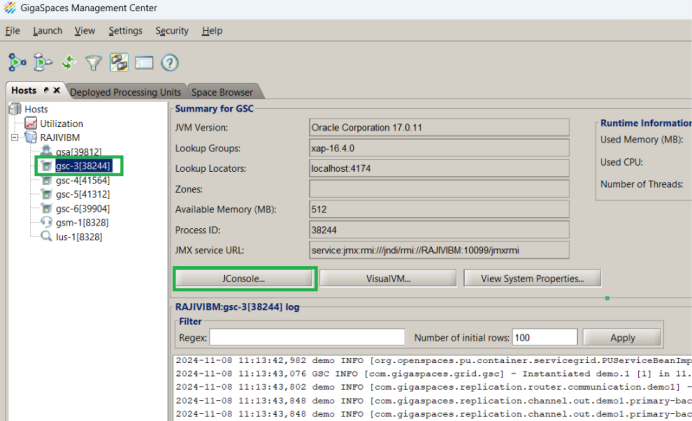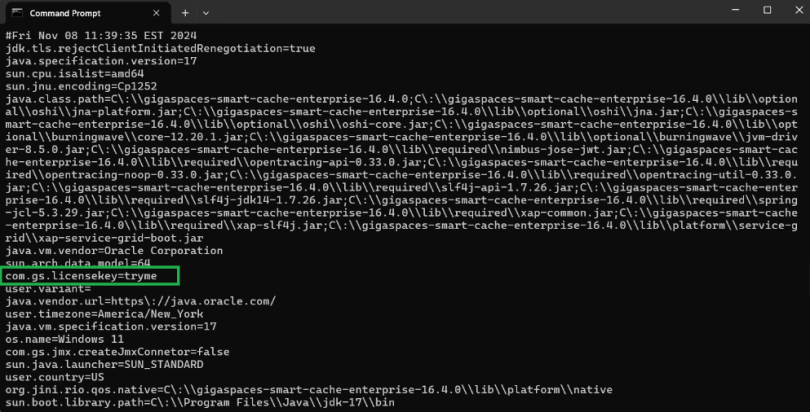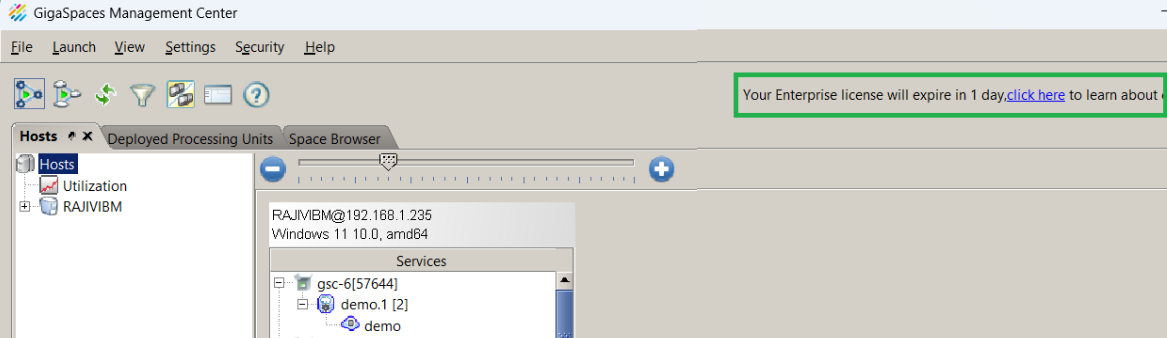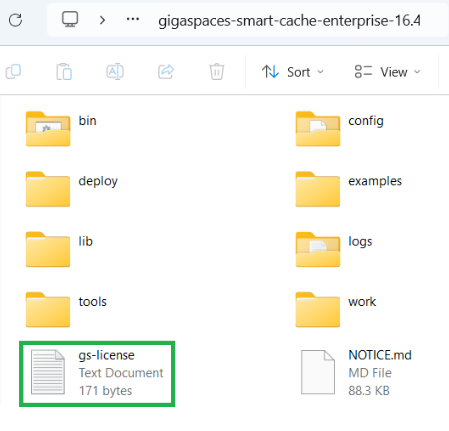License Setup
This section explains how to set up the initial 30-day evaluation license, and also provides additional related information.
Applying the License
After you download a commercial edition from the Download Center, you will receive an email with a license key for the evaluation period. To start the evaluation period, open the license file located in $GS_HOME/gs-license.txt
# License can also be set via the GS_LICENSE environment variable or com.gs.licensekey system property
Product=XAP GigaSpaces eXtreme Application Platform.
Provides a powerful solution for data processing, launching, and running digital services;Version=17.1.0;Type=ENTERPRISE;Customer=yourname@yourcompany.com;Expiration=2022-Dec-31;Hash=PNXrPIPANOOddPNQFdQQ
GigaSpaces eXtreme Application Platform.
Provides a powerful solution for data processing, launching, and running digital services;Version=17.1.0;Type=ENTERPRISE;Customer=yourname@yourcompany.com;Expiration=2022-Dec-31;Hash=PNXrPIPANOOddPNQFdQQ
If you're using Docker images for evaluation, add the -e GS_LICENSE=... option to the Docker run command, using the license key in the email.
The same evaluation license is used for all downloaders, enabling you to evaluate the full GigaSpaces Enterprise edition, which contains all of the available features for all commercial editions.
After you have applied the license, you can access all of the available features for the duration of the 30-day evaluation period without any limitations. When the evaluation license expires, the next time you restart the data grid you will only have access to the open-source functionality. Contact GigaSpaces support to purchase a license for the edition that meets your needs. After the new license is applied, the relevant functionality will once again be available.
The license key can be viewed in the application logs. When the system starts, it writes an information summary to the logs and console, including the license key. You can use the logs to verify that you are using the correct license key.
License Validation on Start-Up
If the XAP services are restarted when the license has expired, they will not run. Update the license using one of the methods described in the License Lookup Order section below.
The license is validated whenever the service grid is started. If the license is invalid for some reason (for example, if it is expired), the system will report a problem with the license and terminate. If the license expires while the system is up and running, it will continue to run. However, if a system components fails and tries to restart, it will fail because the license is not valid. Example:

License Lookup Order
For any of the methods selected, make sure to save the file and restart the XAP services.
The system looks for the license key in the following 5 locations, in the following order:
The 5 options below are in sequential order. That is, option 1 will override option 2. Option 2 will override option 3. And so on.
| Option | Description | Example |
|---|---|---|
| 1 | The com.gs.licensekey system property. |
set GS_OPTIONS_EXT=-Dcom.gs.licensekey=12345:
|
| 2 | The GS_LICENSE environment variable. |
Following are the ways to verify if the license in the system properties is valid:
|
| 3 | A gs-license.txt |
|
| 4 | A gs-license.txtcom.gs.home system property). |
This is the simplest option:
|
| 5 | A gs-license.txt |
 In-Memory Data Grid - achieve unparalleled speed, persistence, and accuracy.
In-Memory Data Grid - achieve unparalleled speed, persistence, and accuracy.