ODBC/JDBC Connection to Tableau and PowerBI Using Data Gateway
The GigaSpaces data grid can be connected to Tableau via an ODBC
This is supported by JDBC V3
See Deploying and Managing Multiple Instances of Data Gateway in Kubernetes to allow simultaneous parallel processing of queries when using Kubernetes.
ODBC Connection to Tableau Using Data Gateway
In order to create an ODBC connect to Tableau, proceed as follows.
-
Install ODBC Driver for PostgreSQL to be used by Tableau.
-
Open Tableau.
-
In the left panel where the title is "To a Server", choose "More..." and select "Other Databases (ODBC)".
-
In the dialog, choose "Driver" and then choose “PostgreSQL Unicode(x64)”.
-
Click Connect.
-
In the connection dialog, enter the following information:
-
Driver: PostgreSQL Unicode
-
Server: <data-gateway-endpoint-address> for example: localhost. In Kubernetes, it will be the load balancer endpoint.
-
Port: <gateway-bind-port> default: 5432
-
Database: <space-name> for example: mySpace
-
Username: admin. Password: 1234. Note that username and password are not currently verified.
-
Click Sign In
-
-
On the left panel where the title is "Schema", enter the package name of the Java package where the table is located.
-
Then under "Table", choose the desired table name.
JDBC Connection to Tableau Using Data Gateway
In order to create a JDBC connect to Tableau, proceed as follows.
-
Install JDBC Driver for PostgreSQL to be used by Tableau.
-
Open Tableau.
-
In the left panel where the title is "To a Server", choose "More..." and select "Other Databases (JDBC)".
-
In the dialog, enter these connection details:
URL: format isjdbc:postgresql://host:port/spacenamewhere port is the gateway port
Dialect: PostgreSQL
Username: default is postgres
Password: default is empty -
Click Sign In
-
Choose the desired table name.
ODBC Connection to PowerBI Using Data Gateway
In order to create an ODBC connect to PowerBI, proceed as follows.
-
Install ODBC Driver for PostgreSQL (tested on v10.03) to be used by PowerBI.
-
Launch the “ODBC Data Source Administrator” in your machine:
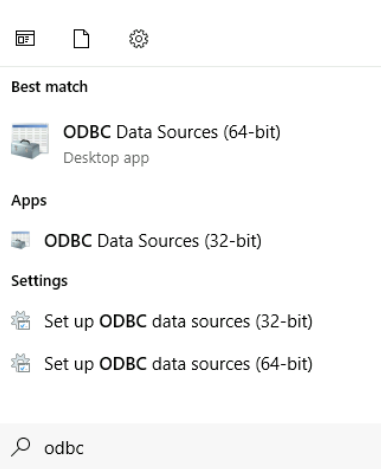
-
Add DSN data source -> choose PostgreSQL Unicode (x64)
-
In the connection dialog, enter the following information:
-
Driver: PostgreSQL Unicode
-
Server: <data-gateway-endpoint-address> for example: localhost. In Kubernetes, it will be the load balancer endpoint.
-
Port: <gateway-bind-port> default: 5432
-
Database: <space-name> for example: mySpace
-
Username: admin. Password: 1234. Note that username and password are not currently verified.
-
Click Sign In
-
-
Open PowerBI -> click on “Get Data” -> choose “Other” -> “ODBC” -> Connect:
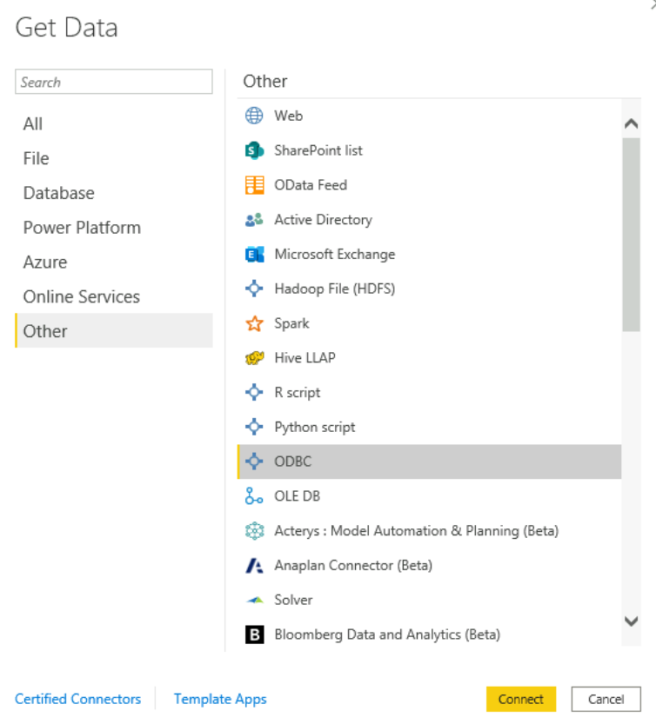
-
Choose Data source name (DSN) which you created previously: “GigaSpaces” -> click “OK”
-
In the navigator, navigate to the schema of your Space and choose it -> click Load:
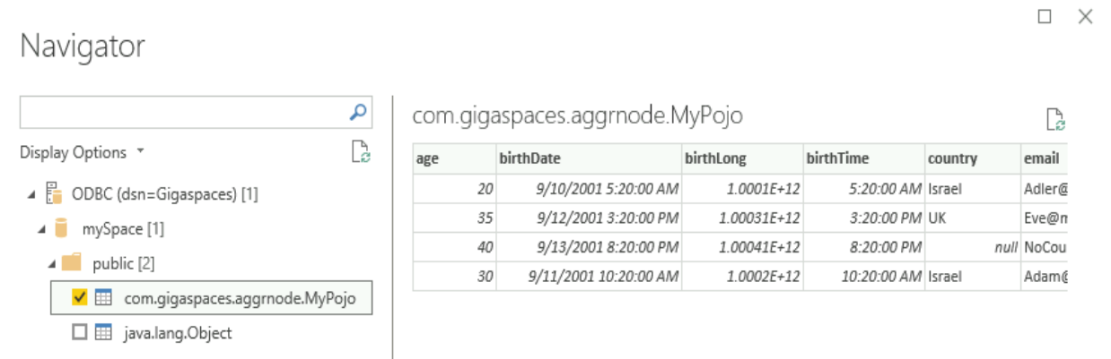
-
PowerBI will load the schema and it will be shown in the “Fields” section of your screen.

